本文目录导读:
随着信息技术的快速发展,我们越来越多地依赖各种视窗系统来完成工作和进行学习,掌握如何检查视窗的最新状态,对于确保系统安全、提升工作效率以及体验新功能至关重要,本指南旨在帮助初学者和进阶用户了解如何检查视窗最新,确保您的操作系统保持最新状态。
目标读者
本指南适合初学者和进阶用户阅读,无论您是计算机新手还是有一定基础的计算机用户,都可以按照本指南的步骤来检查视窗最新。
前提条件
在进行视窗检查之前,您需要确保您的计算机设备已经连接到互联网,并且拥有管理员权限或足够的权限来更新操作系统,您需要了解基本的计算机操作,如打开和关闭程序、浏览文件夹等。
检查视窗最新的步骤
步骤一:访问“设置”
点击开始菜单,选择“设置”选项,这一步是进入系统设置的关键步骤,以便进行后续的更新检查。
步骤二:选择“更新与安全”
在“设置”界面中,找到并选择“更新与安全”选项,这里将显示您的系统更新状态及相关设置。
步骤三:检查更新状态
在“更新与安全”界面中,系统会自动检查更新状态,如果您的系统已经有可用的更新,这里将显示相关的更新信息,如果没有,您可以选择“检查更新”按钮来手动检查。
步骤四:下载并安装更新
如果有可用的更新,系统会提供下载并安装更新的选项,您只需按照界面提示,点击相应的按钮进行下载和安装,在此过程中,请确保您的计算机设备保持足够的电量并连接稳定的互联网。
常见问题及解决方案
问题一:无法检查到最新的更新
解决方案:请确保您的计算机设备已经连接到互联网,并且尝试重启计算机设备后再次检查更新,如果问题仍然存在,您可以前往微软官方网站,手动下载并安装最新的更新。
问题二:更新过程中遇到错误
解决方案:如果在更新过程中遇到错误,您可以尝试重新启动计算机设备后再次进行更新,如果问题仍未解决,您可以查找相关的错误代码,并在微软官方网站上查找相应的解决方案。
进阶技巧与注意事项
技巧一:定期清理系统缓存
在检查更新的过程中,定期清理系统缓存可以帮助提高更新检查的效率,您可以使用系统自带的磁盘清理工具来清理缓存。
技巧二:设置自动更新
为了避免错过重要的系统更新,您可以设置系统自动更新,在“设置”中的“更新与安全”选项里,您可以开启“自动更新”功能。
注意事项:在进行系统更新之前,请确保备份重要的文件和数据,以防更新过程中数据丢失,避免在更新过程中关闭计算机或断开电源,以免造成系统损坏。
掌握如何检查视窗最新对于保护系统安全、提升工作效率以及体验新功能至关重要,希望本指南能够帮助初学者和进阶用户顺利检查视窗最新,确保您的操作系统保持最新状态,如有更多疑问,欢迎访问微软官方网站或咨询计算机专家。
附录
本指南提供了详细的步骤、示例和解释,以帮助读者更好地了解如何检查视窗最新,希望读者能够按照本指南的步骤操作,顺利完成视窗检查最新的任务。
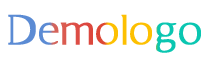



还没有评论,来说两句吧...